The "Image View" is one of the primary features of Zeemage and can be accessed from the Gallery by clicking on any image in the gallery view.
Image View:
The Image View serves as the primary interface for inspecting individual images. It displays the maximum HD version (1280 pixels wide) of the image. With videos, a higher resolution animated GIF (VGA-640) is shown.
Functions in Image View:
Here are the various functions that can be performed while viewing an active image:
-
Navigate Left and Right: Seamless switch between the previous and next images within the Gallery, based on the filtering applied when entering the Image View.
-
Toggle Surf: A toggle button between the left and right arrows allows to switch between browsing all images or images from one camera.
-
HD+ / Video Button: When the original image exceeds 1280 pixels in width or is a video, the original high-resolution image or video content can be accessed through HD+ / Video Button. Videos are played in the device's browser; browser’s compatibility with the video format is essential.
-
Magnification: Image size can be adjusted by zooming in and out. The percentage shown refers to the ratio of pixels on the image versus pixels on the screen.
-
Details/Metadata: This option provides comprehensive information both about the image and the email (arrival time, sender, recipients, header, and body) and image attributes (size, color, camera association, favorite status, tags, and planned deletion time). When the image is received the default delete time is set for it. Selecting the "Bin" deletion time is set to 8 hours, while selecting "Favorite" ensures the image is never deleted.
Functions available both in the Image View and Gallery-Select View for multiple images:
-
Bin: Image is moved to the trash/bin, setting a deletion timer for 8 hours. During this period, deletion can be cancelled.
-
Bin-undo: Images can be removed from the bin, effectively resetting the deletion timer to the time defined in the user settings for new incoming images.
-
-
Favorite: Marking an image as a favorite, allows it to be easily searched and ensures it is never deleted.
-
Un-favorite: Removing the favorite status from an image sets its deletion time to the user's default settings, starting from the moment it is unfavorited.
-
-
Tags: Assigning tags to images enables efficient searching and grouping.
-
Compare: The Compare function allows the current image alongside the four previous ones to be examined in the Compare View. This view provides a slider for easy comparison, aiding in the identification of hidden content and differences between images.





Details and metadata
In Zeemage, each image is accompanied by a wealth of data that serves various purposes, such as filtering, searching, and comprehensive examination within the GALLERY. These details can be examined in the dedicated IMAGE-Details view.
Details are stored from email & image themselves
email & image based details
-
Emails addresses (sender, receivers)
-
Email arrival time, both in GMT and in browser time
-
Email Subject
-
Email body (max 2000 characters)
-
Image original name
-
Image size (kB & pixels)
-
Color of the image (B/W / Color)
-
Image type (picture, Video, GIF (GIF generated from multiple pictures))
Zeemage's added details
-
Camera name to which an image is mapped to
-
Favorite status
-
Tags added to an image
-
Delete time (default delete time is added to an image when it arrives and can be changed in user settings. Images are deleted when timer reaches 0. When Bin is selected for the image, delete time is set to 8 hours, and when Favorite is selected delete time is set to never, i.e. not to be deleted.

Compare
Image Comparison with Zeemage:
The human eye is an exceptional tool for detecting shapes, and movement significantly enhances our ability to spot differences. Zeemage enhances ability to discern disparities between images, particularly movements, through its "Compare" feature. With the feature, user can slide between two images to pinpoint the differences.
Using the Image Compare Tool:
-
Drag to Reveal: Click and hold the round shape at the center of the images.
-
Move Left or Right: While holding, move mouse (or finger, on touch devices) left or right.
-
Spot the Differences: As round shape moves, it reveal one image while hiding the other. Use this to compare the images and spot any differences.
As default, the two most recent images from a selection are chosen for comparison. These images can be changed individually.
Access compare:
Accessing the "Compare" feature from the IMAGE view, Zeemage automatically selects the current image and the four previous images captured by the same camera. Alternatively, user can initiate the comparison process from the GALLERY-SELECT view by selecting any number of images, provided they are all from the same camera.
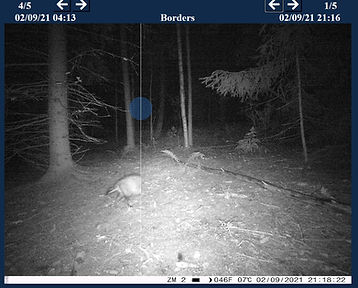
HD+ & VIDEO view
Navigation through the image collection is done with image sizes up to 1280 pixels wide (HD) and a GIF version for videos.
If HD image or GIF version is not enough, there is an option to open the original HD+ or video format using the HD+/Video button. The HD+ and Video views provide the same set of functions available in the basic IMAGE view.
Video playback relies on browser’s video functions. Encountering any issues with video playback, please make sure that video drivers are up-to-date.