Gallery view
Gallery view (along with Control Room view) is the main view within Zeemage. Default Gallery view (default filter) is "all the images received within last 1 week".
Gallery views shows the outcome of any user defined filtering, e.g. all B/W images from specific cameras from the last 2 weeks.
Gallery view is the "bulk view", you can see a number of images on the screen. Horizontally 1 to 8 images, and vertically as many as there is room on the screen - and more when you scroll down.
You can change you view from +/- commands, which increase and decrease the number of images horizontally (1 to 8)
Gallery main controls
-
CONTROL ROOM - the other main Zeemage feature
-
REFRESH – gallery view refresh with new default search
-
Gallery FILTER - select an earlier saved search, or define a new search with parameters
-
GRAPHS - time based statistics of images presently visible in Gallery can be presented through 2 different graph versions;
-
image occurrence in 30/60/120 minute time slots and
-
24 h cumulative view of images in 15 minute time slots - from both of these user can open slot specific image views.
-
-
SELECT - In gallery itself images can not be selected for mass operations, but by clicking a single image, a bigger view of the image opens. When mass operations are needed, Gallery-select should be chosen.
-
IMAGE VIEW - i.e. more detailed view for a single image. Simply by clicking a single image, it opens on it’s own view.
-
HOME page (e.g. account details) & HELP (zeemage.info)
Images/videos in gallery
-
VGA & QVGA - To maximize user experience Zeemage uses 2 different primary image sizes on Gallery view - When images are received, Zeemage always stores VGA (640 pixels wide) and QVQA (quarter VGA, 320 pixels wide) versions of images. To ensure different views are downloaded as soon as possible, script uses optimal image size.
-
HD & HD+ - If original image is bigger than HD (1280 pixels wide), also HD version of the image is stored.
-
Video & GIF - When video is received Zeemage generates 2 GIF versions (animated image) of the video which is displayed in different views same way as different image sizes.
-
NON-image files - Many cameras send reports as .txt files. Zeemage captures those files and presents them in gallery. To ensure no data is lost, emails without attachments are stored as "No File" and emails with unsupported attachments are stored without attachement - though content of email body can be checked through details view.
-
txt file - contents of .txt file open in its own view
-
no file - email does not contain any attachment, ’no file’ opens in detail view, and from there you can select message details.
-
odd file - email contains some unsupported attachment. Attachment is not stored, but it’s name is visible and you can open message details.
-
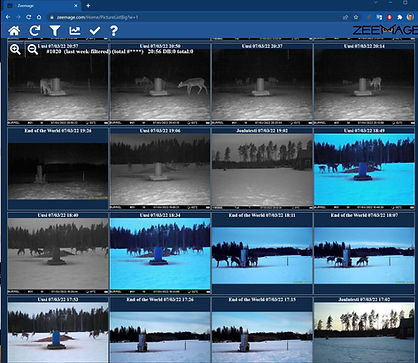

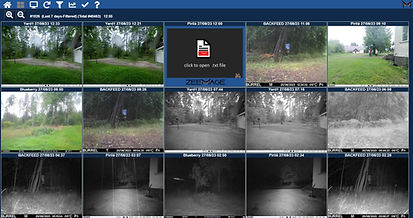

FILTER images - create base for Gallery views
Filter function defines what is shown in Gallery view. Default search, i.e. when Gallery is opened, filter is set on"All images from last 1 week". When specific filtering is needed frequently, it can be saved to"SAVED SEARCHES"
Parameters origins
When email with an image arrivesto Zeemage alot of data is stored from each message and image: e.g. arrival time, size, color vs B/W as well as metadata from email (receivers, header, body etc.). Some parameters are created in Zeemage service, i.e. the camera that the image is mapped to and users favorite images and specific tags on images.
Save search
Made search can be saved to be later used as a shortcut.
Filtering parameters
-
Camera name (to be noted; by clicking a camera name a quick search for this camera is instantly made)
-
Image time, last x hours/days, or date & time, start and end
-
24 hour time (start and end (e.g. 19:00 to 21:00) within total time
-
Favorite & Delete plan (if image is close to deletion (bin (0-8h) or automatic deletion getting closer (less than 1 week))
-
Tags (select)
-
Type (image/video/GIF)
-
B&W / Color image (Y/N/both), helps to find e.g. night (IR) images
-
Non-Image file types (TXT, NO FILE, ODD FILE)
-
Image size Kb, width min-max / hight min-max (for image or video)
-
free-text-search from email content (of first 2000 characters) & sender address
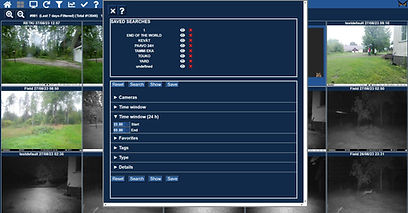

Gallery - SELECT
Using the SELECT tool allows the user to make multi/mass selection actions for gallery content. Images in gallery view stay as they were, but become selectable and multiple actions are enabled.
In select view images can be selected separately, or mass selected with ALL/CLEAR functions. For selected images multiple functions can be done.
Functions
Functions in Gallery-SELECT are mostly same as in main IMAGE VIEW - once items are selected following function can be used
-
Bin: selected images are moved to the trash/bin, setting a deletion timer for 8 hours. During this period, you have the opportunity to undo the deletion.
-
Bin-undo: Images in the bin can be removed from it, effectively resetting the deletion timer to the time defined in the user settings for new incoming images.
-
-
Favorite: Selecting this option marks an image as a favorite, allowing it to be easily searched and ensuring it is never deleted.
-
Un-favorite: Removing the favorite status from an image sets its deletion time according to the user's default settings, starting from the moment it is un-favorited
-
-
Tags:Assigning tags to images enables efficient searching and grouping.
-
Compare: The Compare function allows you to view the current image alongside the selected previous ones (from the same camera) in the Compare View. This view provides a slider for easy comparison, aiding in the identification of hidden content and differences between images.

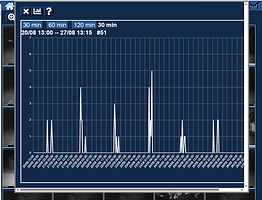
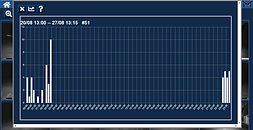
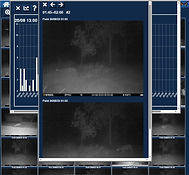
Analyse graphs
Same content which is presented in Gallery (latest filtering outcome) can be analysed with 2 different time-based graphs.
-
basic full time view (full filtered time from - to ), viewing slot can be changed between 30, 60 & 120 minutes
-
Cumulative 24 hour view with 15 minutes time slots
View can be toggled between these 2 graphs.
Each bar or histogram point can be selected, which opens an image view from the time slot
Graph- images
From graph user can open time slot specific image view, i.e. from 24h view all images arrived during 12:00-12:15